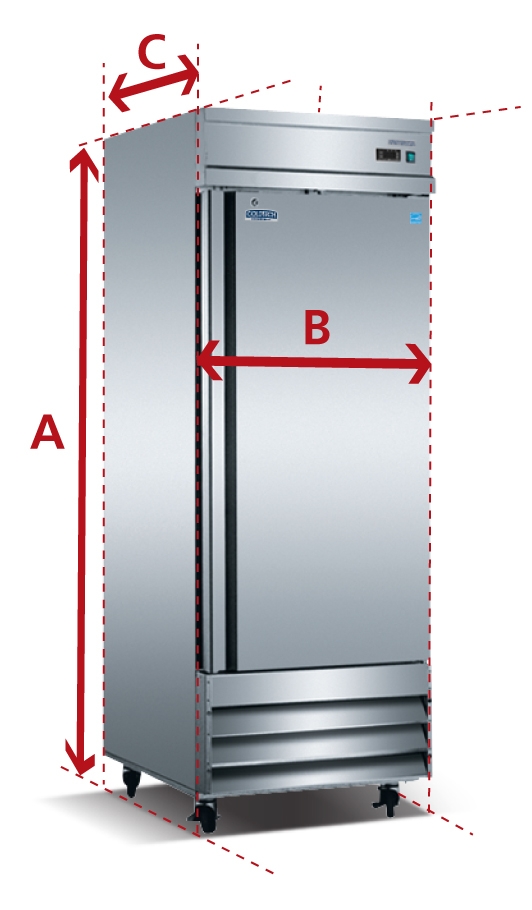How To Add Apps To A Samsung Refrigerator [Quick Guide]
Undoubtedly, Samsung is the forerunner in the electronics industry, especially when it comes to home and kitchen appliances.
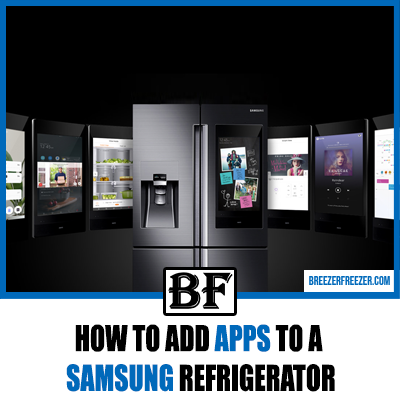
More so after the Korean brand introduced the option of adding apps to the refrigerator. In fact, you can customize the Family Hub app screen by adding frequently-used apps.
One can even add more home screens, change widget sizes, choose wallpapers, and much more – just like you would on your mobile device!
So, your Samsung refrigerator can do a lot more than just keep your food fresh. From enhancing its functionality to adding a touch of entertainment to your kitchen – your refrigerator just got the coolest makeover!
Can You Add Apps To A Samsung Refrigerator?
Since Samsung strives to become a user-friendly electronics brand, it is no surprise to see apps being introduced to its refrigerators. This way, you not only get more functionality out of a single device but also amp up your experience in the kitchen with a little music and all that jazz!
First off, newer units of Samsung refrigerators boast automatic ice makers, smart sensors, self-cleaning features, and more. On top of that, nowadays, it’s not uncommon to find these refrigerators equipped with Android apps like YouTube! So, trying out viral recipes just got easier.
How To Add Apps To A Samsung Refrigerator – Quick Guide
Although the Family Hub contains some preinstalled apps, you can download apps from the Play Store for more variety. So, without any further ado, let’s get straight to the point. Given below are some easy steps following which you can download apps on your Samsung refrigerator.
Step 1: Open the Google Play Store app, and choose the “Add Apps To Samsung Fridge” option.
Step 2: Download the required app, and follow the instructions, if any, to install it properly.
Step 3: That’s it! It’s as easy as A-B-C to download any of your favorite apps and enjoy their features on your Samsung fridge.
Once you’ve downloaded the apps, you can simply swipe up to check the Apps screen and use them. You can use the Apps screen to download certain apps as well. Just swipe to the bottom, and you can check a list of downloadable apps. In a few taps, the app will be installed and ready to use.
Available Apps On Samsung Family Hub Screen
1. Connection
Apps under this category allow you to share media and notes among family members. So, you can display your favorite pictures on the screen, allot chores, mark important notes on the calendar, and so on.
We also like how you can set timers easily, making it convenient for beginners in the kitchen. You can even plan your next vacation from these apps by booking hotels, checking flight tickets, getting Uber, etc.
2. Home
Samsung refrigerators are equipped with another interesting feature, namely the SmartThings app. What this feature does is give you the ability to monitor everything that’s happening in and around the house, right from the kitchen.
So, you can collaborate the refrigerator settings with Ring and check whoever rings your doorbell. You can also take advantage of the Bixby integration and navigate through the settings with voice commands while your hands are smeared in cake batter!
Here, you must note that you should sync a mobile phone with the Samsung Family Hub setting to use the aforementioned features.
3. Entertainment
With the SmartView feature, you can enjoy your favorite shows and movies right from the refrigerator screen. Basically, you’ll be able to mirror content from your Samsung smart TV or smartphone to stay in the loop!
You can further use this feature to stream music from Spotify, Pandora, and Amazon Music and follow podcasts from iHeartRadio, NPR, TuneIn, etc.
4. Food
Last but not least, this feature makes cooking a whole lot easier by allowing you to keep track of what’s in the fridge. Accordingly, you can create shopping lists, check out recipes, order in from your favorite restaurants, and more. You can even check out discounts and deals offered by nearby stores and restaurants.
How To Add An App Or Widget To The Samsung Fridge Home Screen?
While apps are visible as icons, widgets are interactive “little” windows on the screen. You can definitely take the functionality and appearance of your Samsung fridge up a notch by adding some widgets on the Family Hub screen.
Here’s what you need to do…
Step 1: Swipe up on the screen, and you’ll be able to check out all the available apps on the Hub.
Step 2: You’ll see a pop-up menu with the options “Add To Home” for icons and “Add Widget” for widgets. Choose either of the two according to what you want to add to your Samsung fridge screen.
Step 3: After adding the app or widget, you can long-press on it and drag it across to the desired position on the screen.
Step 4: Alternatively, you can tap anywhere on the screen and add other widgets, app icons, pictures, texts, videos, and more.
How To Rearrange Apps On Widgets On A Samsung Refrigerator?
Now that you have the apps and widgets ready, you’d want to move them to the desired location for a neat look, right? Or, if you’re not big on aesthetics, maybe you’d want to rearrange the apps/widgets according to the frequency of use.
So, follow the steps given below to rearrange the downloaded apps on your Family Hub’s home screen.
Step 1: Touch and long-press the icon, drag it across the Family Hub app screen, and drop it in the desired location. In case you’re wondering, you can place the icons anywhere throughout the screen, given that the space is empty.
Step 2: Adding to the previous point, you can layer the widgets to make the most of the home screen.
Simply drag and drop the widget on top of another widget, and it will be placed in the front by default. You’ll know that the widgets have been layered once you see a red highlight on the previous widget.
That said, you can choose to layer a widget behind the existing one as well. Simply long-press the widget and choose “Send To Back.”
How To Remove An App Or Widget On The Family Hub Fridge?
Just like in a mobile device or tablet, you can remove apps, widgets, and even home screens from the Family Hub. However, keep in mind that you must have at least one home screen.
Consult a user manual or simply check out the steps below to delete any element from the screen.
Step 1: Long-press the app/widget/decoration you want to delete until you can see the option “Remove From Home.”
Step 2: Similarly, if you want to delete a home screen or page, long-press on an empty spot. You’ll see the “Delete” icon on the top-right corner.
Step 3: Press on “Delete,” and you’ll be done. Do remember that you cannot delete the cooking board.
How To Add New Board To The Family Hub Screen?
Just as you can delete boards/pages on the Family Hub screen, you can add them, too, to create more space and organize the downloaded apps/widgets. Here’s what you need to do.
Step 1: Touch and long-press on an empty spot on the screen, and swipe to the left (extreme left in case of multiple pages).
Step 2: You’ll see an option, “Add New Board.” Click on it and choose the template for the screen or start off with a blank template.
Step 3: Now, you’ll get a new board/page on the screen. You can customize it by following the steps mentioned in the previous sections.
How To Customize The Wallpaper Of Your Home Screen?
Since we’ve talked about apps, widgets, and boards in detail, it only makes sense to round it off with a step-by-step guide to customizing the wallpaper. After all, the wallpaper is what makes your screen look cohesive and organized.
So, here are the steps that you must follow to customize the Family Hub screen wallpaper.
Step 1: Open “Settings” and select “Display.”
Step 2: Choose the “Wallpaper” option and select between “Color” or “Picture.” As the names suggest, choosing “Color” will change the home screen to a solid color, while the latter will ask you to select an image from the Gallery.
Step 3: After selecting the wallpaper of your choice, tap on “Apply.”
FAQs
Can I Use The YouTube App On My Samsung Fridge?
If you have a Samsung smart TV, smartphone, and Wi-Fi network, you can enjoy watching some videos on the YouTube app right from the refrigerator. All you have to do is open the app on the phone, select “Samsung Smart TV,” and connect to “Refrigerator.” Enter the manufacturer’s code, and you’re good to go!
Samsung Fixes:
- How To Reset Your Samsung Refrigerator
- How To Clean A Samsung Refrigerator Drawer
- How To Remove A Samsung Freezer Drawer
- Fix The Fan Noise On A Samsung Refrigerator
- Samsung Freezer Not Working (Quick Fix)
- Samsung Freezer Not Freezing
- How To Fix Samsung Refrigerator That Is Not Cooling
- How To Turn Off A Samsung Refrigerator
- How To Reset The Filter Light On Your Samsung Refrigerator
- How To Fix A Samsung Refrigerator Ice Maker Jams
- Samsung Refrigerator Not Making Ice
- Samsung Refrigerator Freezing Up
- How Do I Reset My Samsung Ice Maker?
- How To Remove A Samsung Ice Maker
- Samsung Ice Maker Noise (How To Fix)
- Samsung Ice Maker Won’t Come Out
- How to Turn a Samsung Ice Maker On and Off
- Samsung Ice Maker Keeps Freezing Up
- How Do I Defrost My Samsung Ice Maker
Final Words
That said, we finally come to the end of this quick guide on how to add apps to a Samsung refrigerator.
Although you get a lot of variety in terms of personalization, you can only download apps available on the Family Hub. This, we think, is quite a bummer, considering how functional the Samsung refrigerator could be with other apps.
This restriction also makes it a hassle to use apps like YouTube, wherein you have to sync with a smartphone or smart TV before using them.